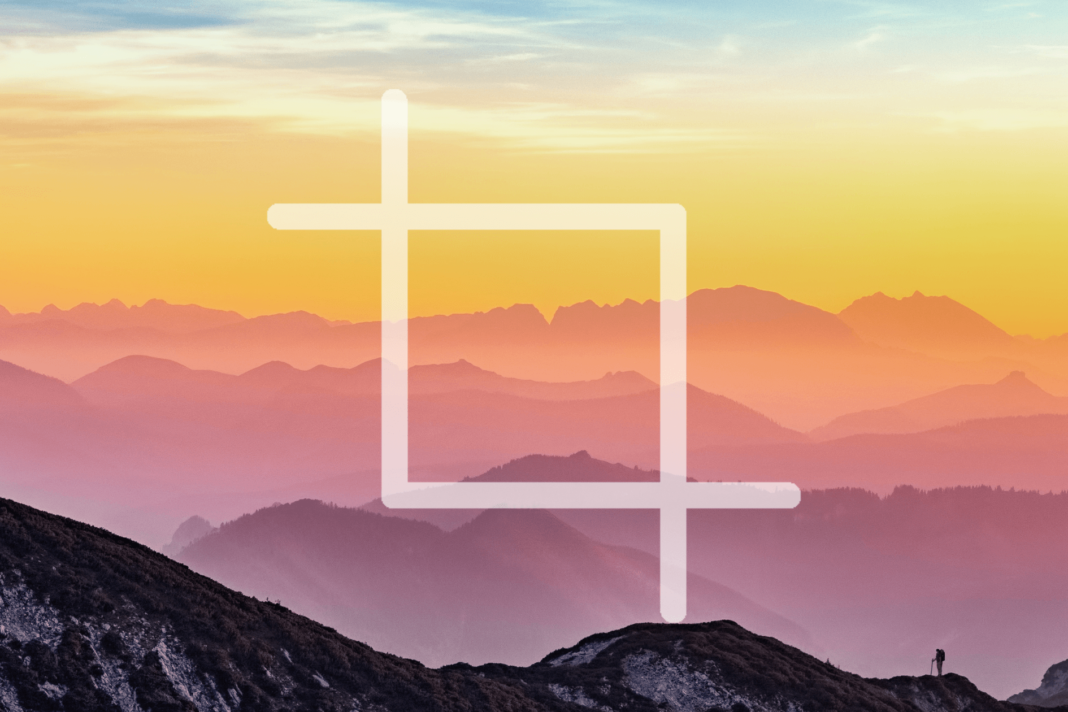แคปทั้งหน้าจอ – สำหรับ Windows
เราสามารถทำได้ 2 วิธีคือ
1. กดปุ่ม Print Scr หรือ Fn + Print Scr
แคปหน้าจอโดยการกดปุ่ม Print Screen บนคีย์บอร์ดได้เลย ชื่อปุ่มอาจมีหลายแบบ เช่น “Print Scr”, “PrntScrn”, “PrtScn” ฯลฯ บางเครื่องอาจต้องกดพร้อมกับปุ่ม Function (Fn)
2. กดปุ่ม Windows + Print Scr หรือ Fn + Windows + Print Scr
เช่นเดียวกับวิธีที่ 1 เราสามารถกดปุ่ม Windows ร่วมด้วยก็ได้ (Windows 8 หรือเก่ากว่าจะใช้วิธีนี้ไม่ได้) เมื่อกดแล้วหน้าจอจะกะพริบครั้งนึง ภาพก็จะถูกแคปไว้เรียบร้อย
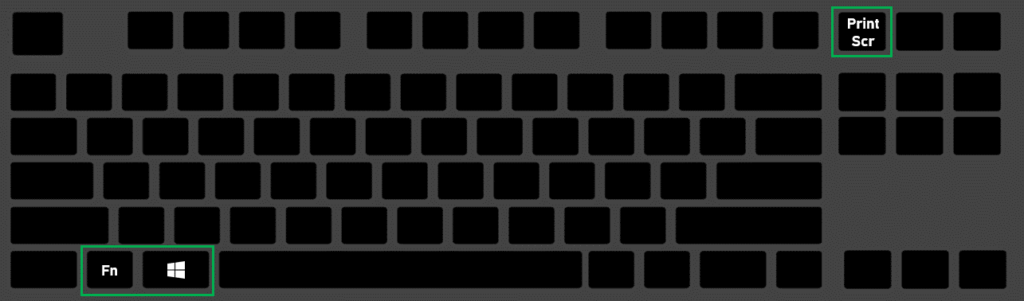
เมื่อแคปหน้าจอเสร็จ เปิดโปรแกรมที่ต้องการใช้ เช่น Microsoft Words, Power Point ฯลฯ แล้วกดวางรูปภาพ (Paste, Ctrl + V) เท่านี้ก็เรียบร้อย
แต่ถ้าอยากได้เป็นไฟล์รูปภาพ ก็กดเข้าไปในโฟลเดอร์ Pictures > Screenshots ก็จะเจอไฟล์รูปภาพอยู่ ตามรูปด้านล่าง
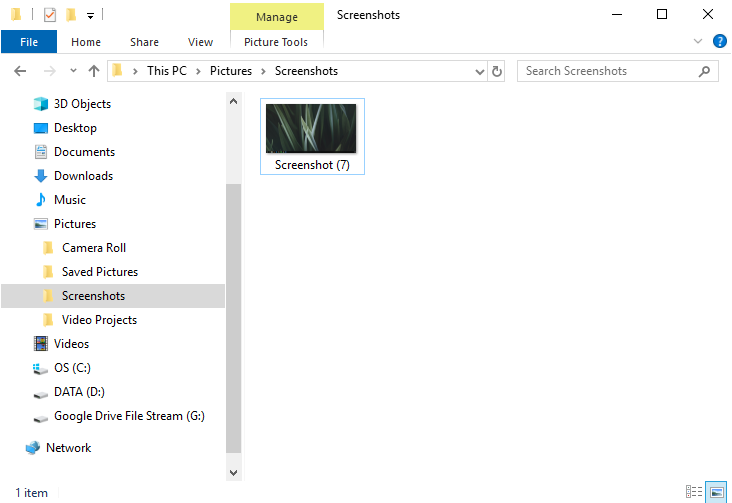
แคปทั้งหน้าจอ – สำหรับ Mac
1. กดปุ่ม Shift + Command + 3
หน้าจอจะถูกแคปและเซฟเป็นไฟล์ .png ไว้บนหน้า Desktop
แคปบางส่วนของหน้าจอ – สำหรับ Windows
เราสามารถทำได้ 2 วิธี คือ
1. ใช้ Snipping Tool
ถ้าหาโปรแกรมไม่เจอ ก็กดค้นหา แล้วพิมพ์ชื่อโปรแกรมไปได้เลย สามารถปรับโหมด เป็นแคปทั้งหน้าจอ แคปเฉพาะหน้าต่าง และแคปบางส่วนได้
2. กดปุ่ม Shift + Windows + S
แคปบางส่วนของหน้าจอ – สำหรับ Mac
เราสามารถทำได้ 2 วิธี คือ
1. กดปุ่ม Shift + Command + 4
จะมีเป้าเล็งขึ้นมา ให้เราเลือกพื้นที่ที่ต้องการแคปได้เลย หากต้องการย้ายพื้นที่ ให้กด Space Bar ค้างไว้ขณะลาก หากต้องการยกเลิกให้กดปุ่ม Esc
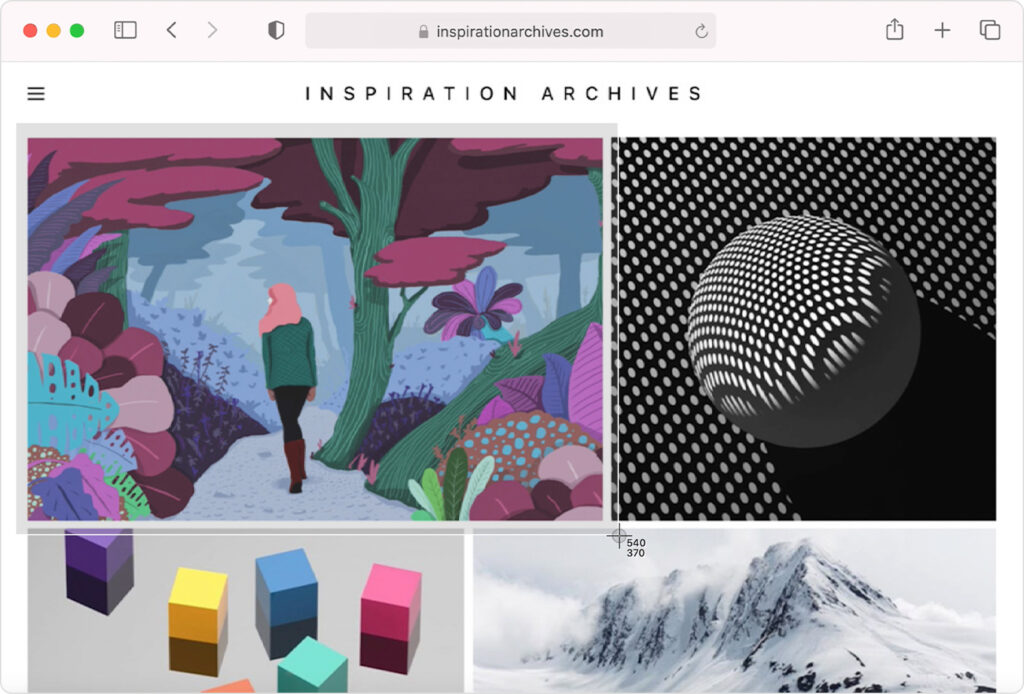
2. กดปุ่ม Shift + Command + 4 + Space Bar
วิธีนี้ใช้แคปเฉพาะหน้าต่าง หากไม่ต้องการให้มีเงาของหน้าต่างติดมาด้วย ให้กดปุ่ม Option ค้างไว้ขณะคลิก
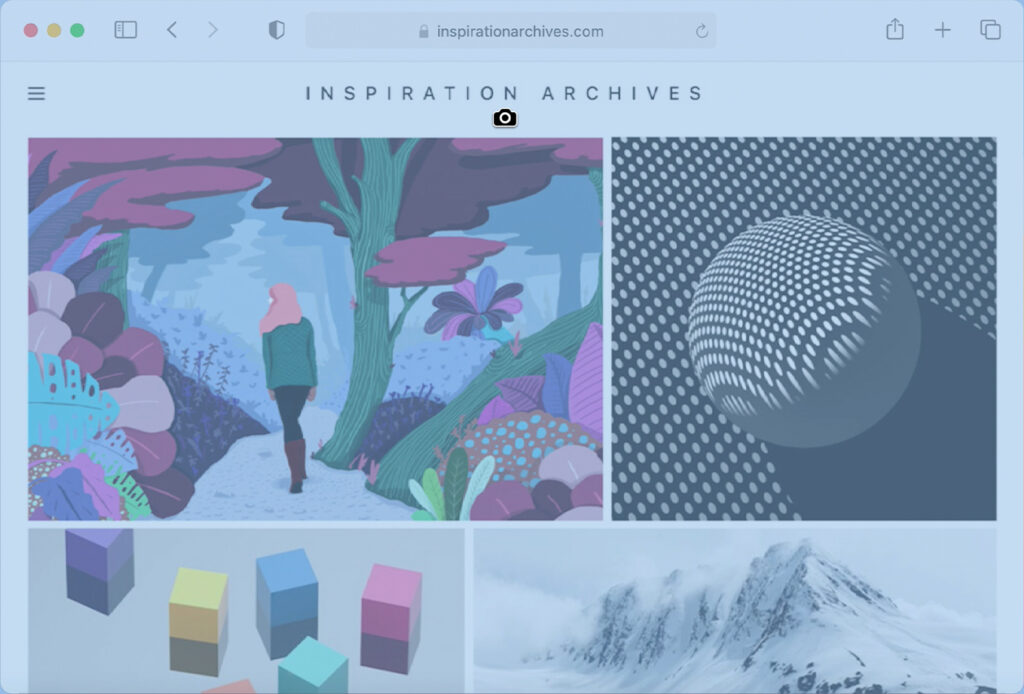
วิธีแคปหน้าจอคอมทั้ง Windows และ Mac ไม่ยากเลย ถ้าฝึกใช้ให้คล่องจะช่วยให้ทำงานเร็วขึ้นเยอะ แต่วิธีเหล่านี้ก็ยังมีจุดด้อยอยู่คือ ไม่ค่อยมีฟังก์ชั่น สำหรับการแต่งรูปที่หลากหลายมากนัก ยกตัวอย่างที่เรามักใช้กันก็เช่น การตีกรอบ ใส่ลูกศร ใส่ข้อความ ฯลฯ การใช้โปรแกรมสำหรับแคปรูปโดยเฉพาะก็เป็นอีกตัวเลือกที่น่าสนใจ
เราขอแนะนำโปรแกรมแคปหน้าจอน่าใช้ 2 ตัวนี้
1. LightShot
จะเห็นว่าพอกดแคปหน้าจอปุ๊บ ก็จะมีแถบให้เรากดแต่งภาพได้ทันทีเลย เสร็จแล้วจะกดเซฟเป็นไฟล์ หรือ Save to Clipboard เพื่อนำไปวางในโปรแกรมอื่นต่อก็ได้ ถือว่าสะดวกมากๆ (ดาวน์โหลด คลิก)
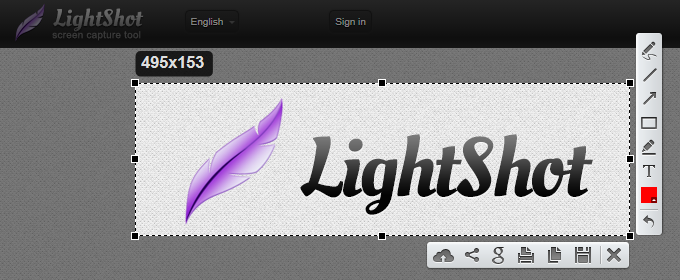
2. Greenshot
Greenshot เป็นอีกโปรแกรมแคปหน้าจอที่ใช้ง่ายและไฟล์เล็ก แค่ 1.75 MB เท่านั้น ถึงจะต้องเข้าไปแก้ไขรูปภาพใน Editor แต่ก็มีฟังก์ชันให้เล่นเยอะ และสะดวกกว่า ถ้าต้องแก้ไขภาพเยอะ เช่น ใส่กรอบ เบลอภาพ ใส่ตัวอักษร ฯลฯ (ดาวน์โหลด คลิก)
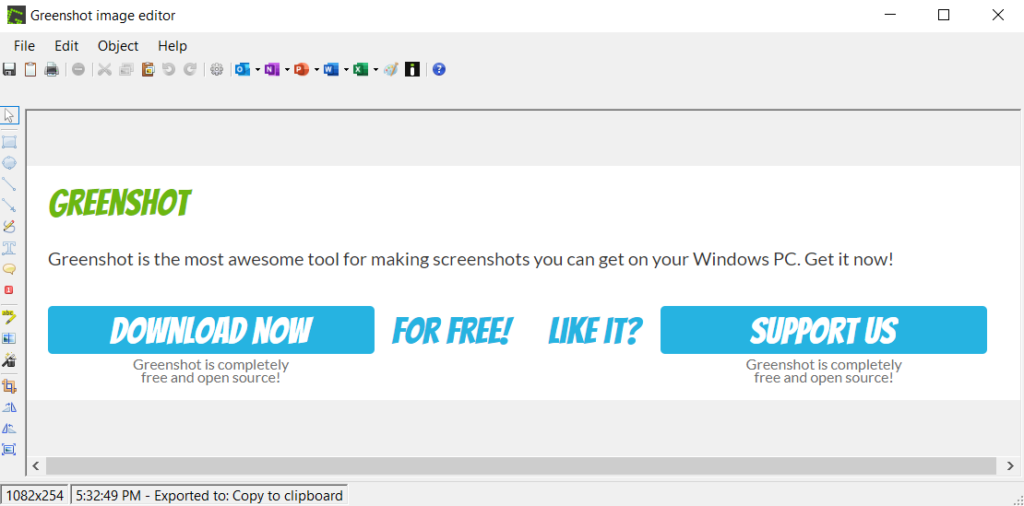
สรุป
วิธีแคปหน้าจอแคปที่ง่ายและสะดวกสำหรับการทำงานทุกรูปแบบที่สุด คงหนีไม่ผลการลงโปรแกรมนี่ล่ะ ถึงจะต้องเสียเวลาลงโปรแกรมไปบ้าง แต่ก็ใช้งานง่าย ครบ จบในครั้งเดียว