วิธีสมัคร Gmail ในโทรศัพท์มือถือ
1. ดาวน์โหลดแอป Gmail มาก่อน คลิกที่นี่เลย: iOS / Android
2. เปิดแอปแล้วกดปุ่มเมนูด้านซ้ายบน เลือก ตั้งค่า > สร้างบัญชีใหม่ (Setting > Add account)
3. เลือกสร้าง Email ของ Google
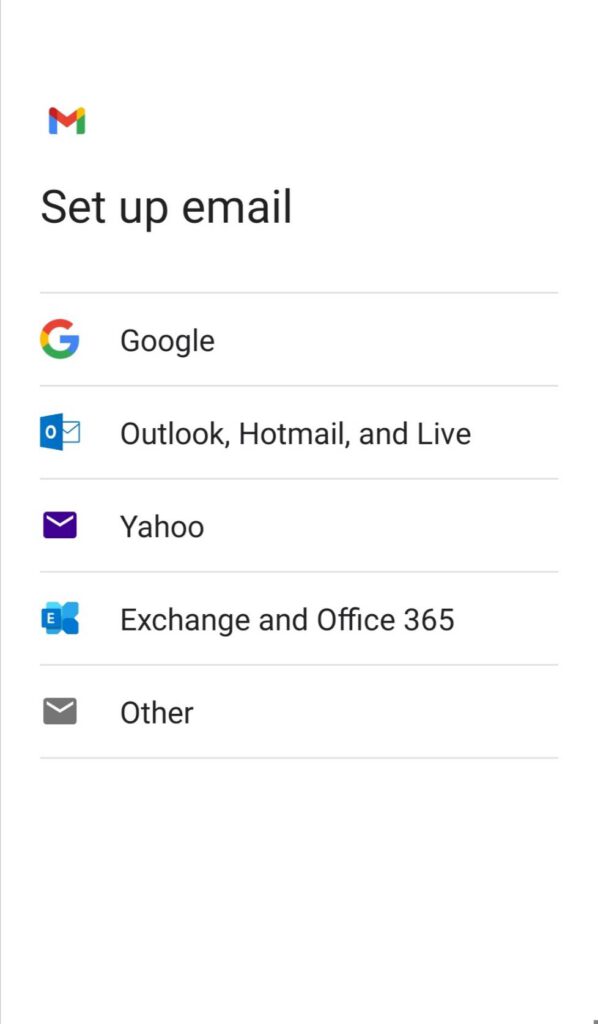
4. จะเข้ามาที่หน้าล็อกอิน กด “สร้างบัญชี” เลือก “สำหรับตัวเอง แล้วกรอกชื่อ-นามสกุล
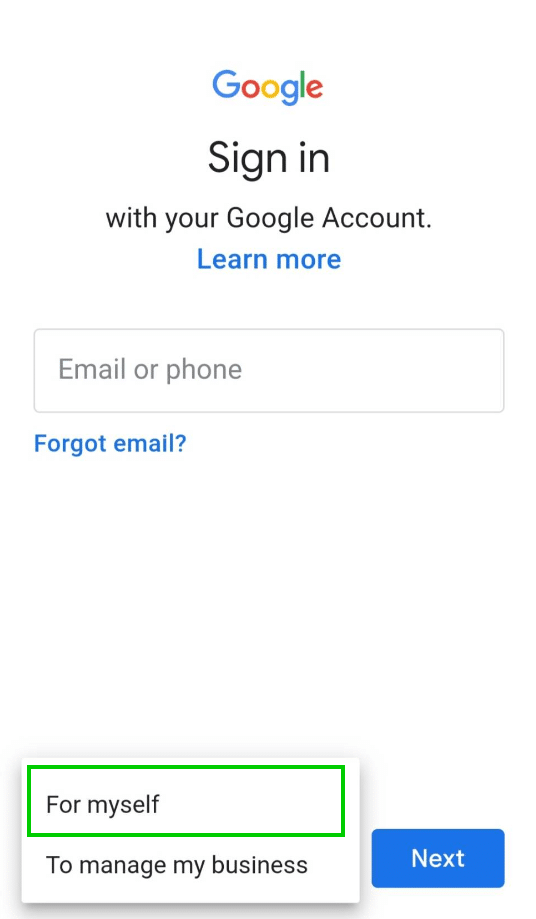
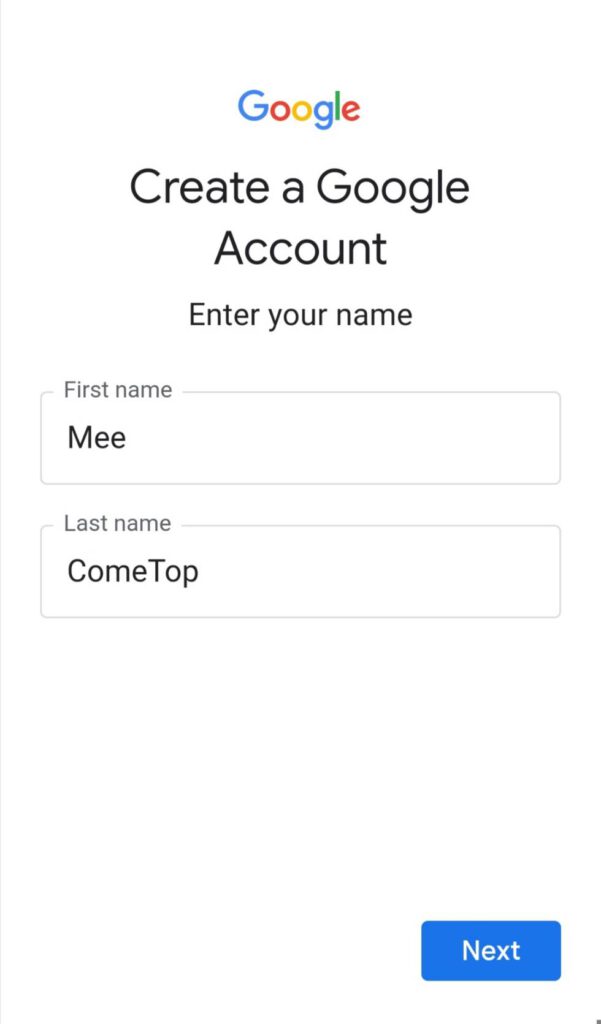
5. ใส่วัน เดือน ปีเกิด (ปีค.ศ.) และเพศ
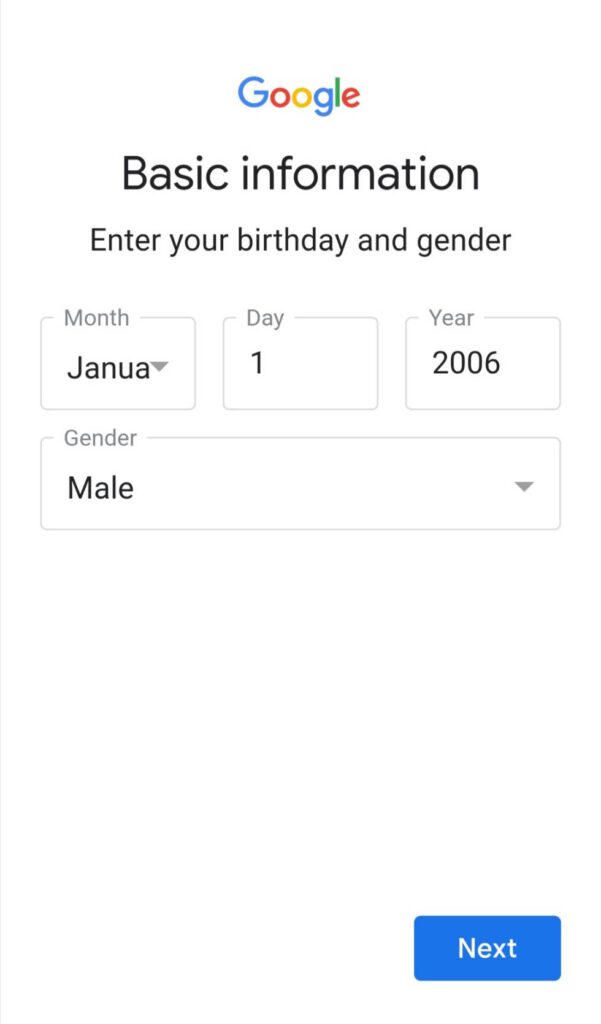
6. ตั้งชื่ออีเมล โดย Google จะมีชื่อแนะนำมาให้ 2 ชื่อ แต่สามารถเลือกตั้งเองได้
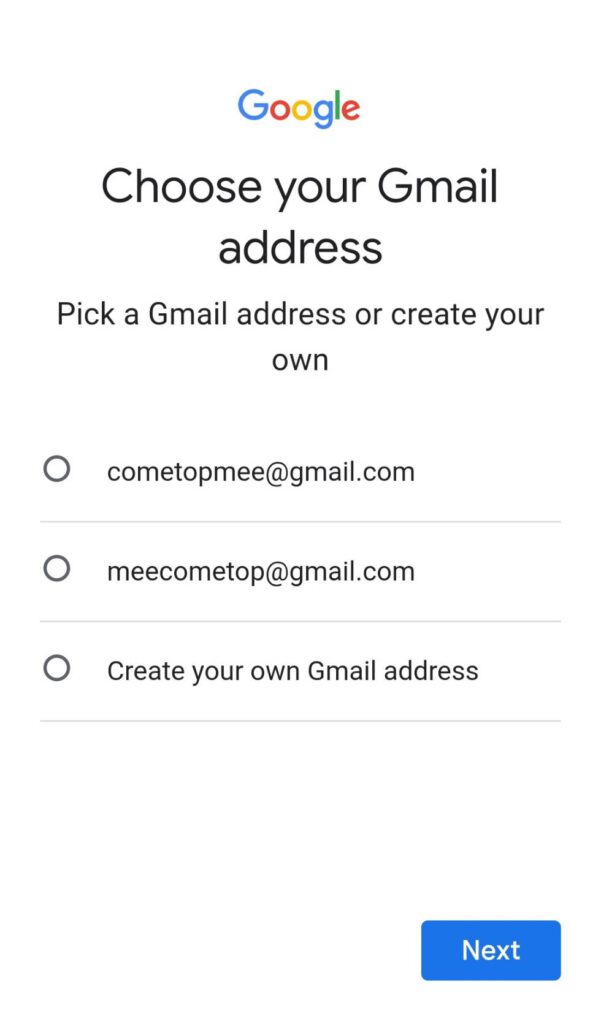
7. ใส่เบอร์โทรศัพท์มือถือ จะเลือกใส่หรือไม่ใส่ก็ได้ ถ้าไม่อยากใส่ก็กดข้ามไปได้เลย
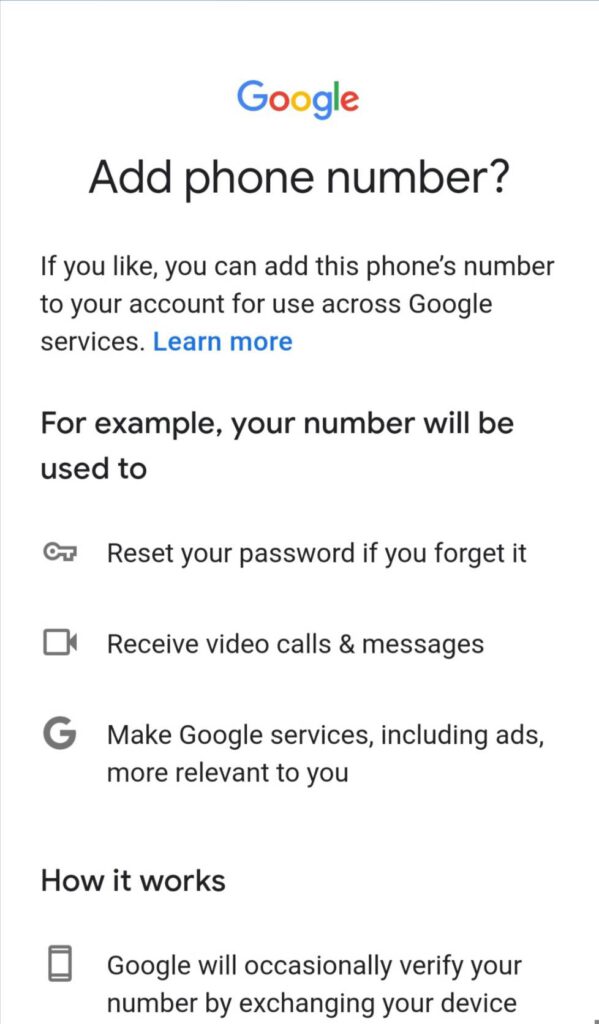
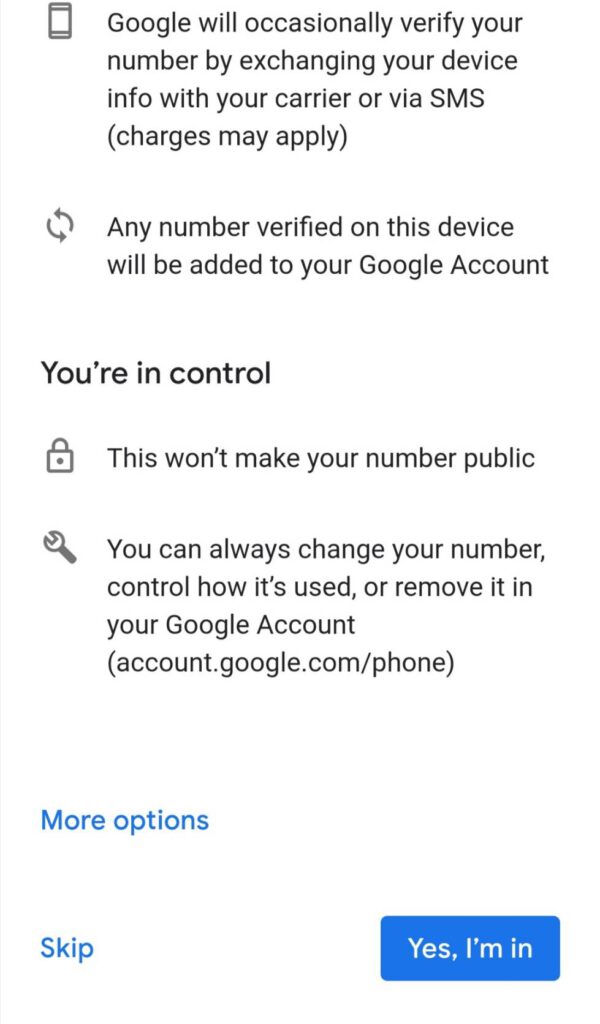
8. สุดท้ายจะเป็นหน้า “ความเป็นส่วนตัวและข้อกำหนด” ให้กดปุ่ม “ฉันยอมรับ” ก็เป็นอันเสร็จเรียบร้อย
วิธีสมัคร Gmail ในคอมพิวเตอร์
1. เข้าไปที่ www.google.co.th หรือจะเสิร์ชว่า “gmail” แล้วคลิกลิงก์แรกก็ได้เหมือนกัน เสร็จแล้วคลิกปุ่ม “ลงชื่อเข้าสู่ระบบ” มุมบนขวา
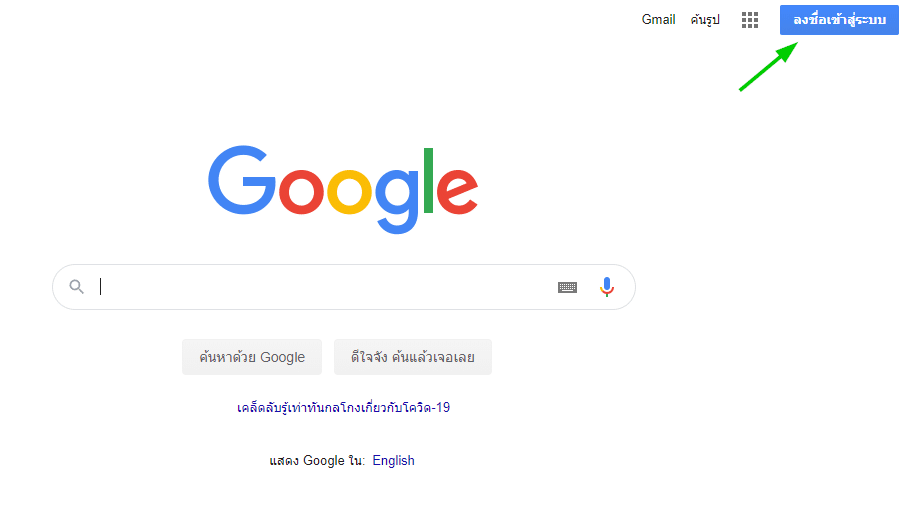
2. คลิก “สร้างบัญชี” เลือก “สำหรับตัวเอง แล้วกรอกชื่อ-นามสกุล ชื่ออีเมล และรหัสผ่าน
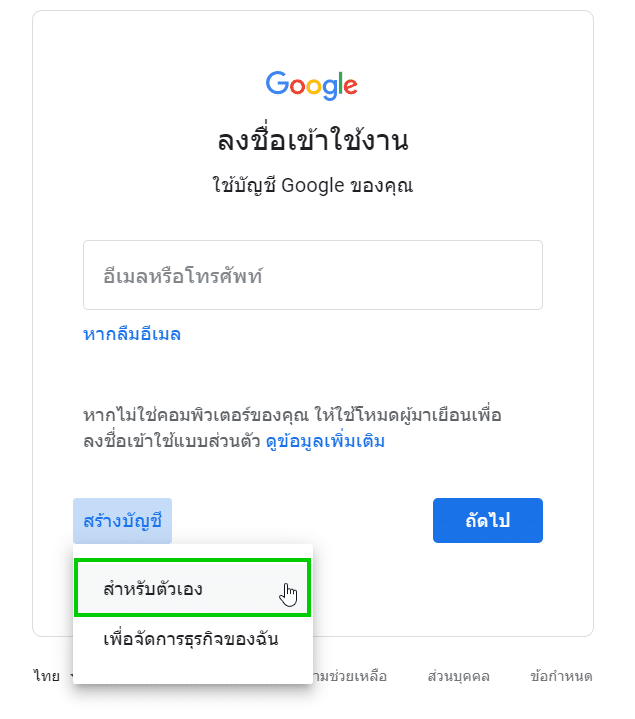
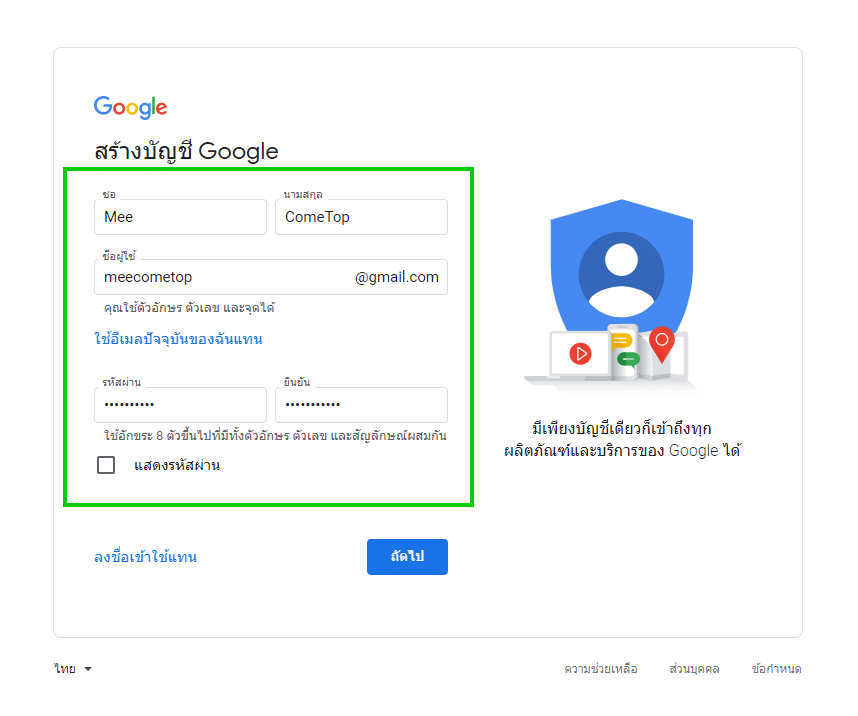
3. ต่อมาจะให้ใส่เบอร์โทรศัพท์ แล้ว Google จะส่งรหัสยืนยันมาทาง SMS คลิก “ถัดไป” แล้วใส่รหัสที่ได้ในช่องเลย (เมื่อก่อนเราสมัคร Gmail ในคอมพิวเตอร์โดยไม่ต้องใส่เบอร์โทรศัพท์ได้ แต่ปัจจุบัน Gmail บังคับให้ใส่เบอร์โทรศัพท์ก่อนเลย ถ้าไม่อยากใส่เบอร์โทรศัพท์ ต้องสมัครผ่านมือถือแทน)
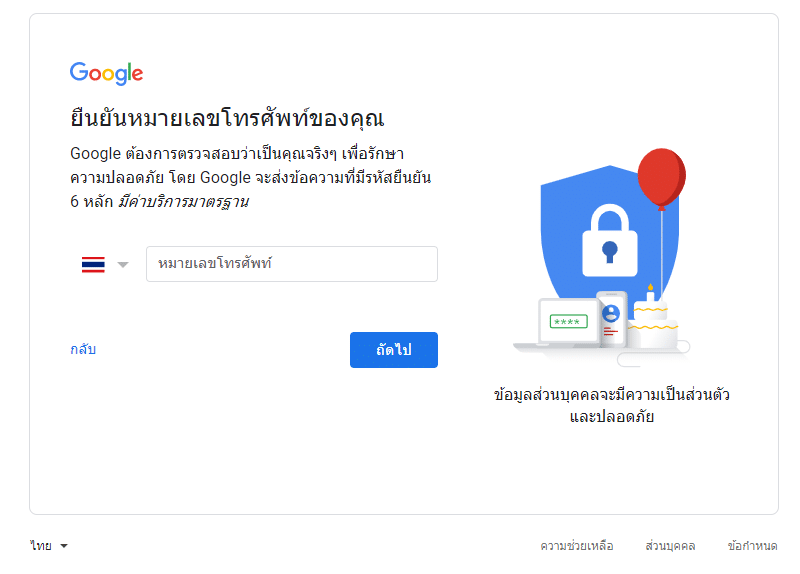
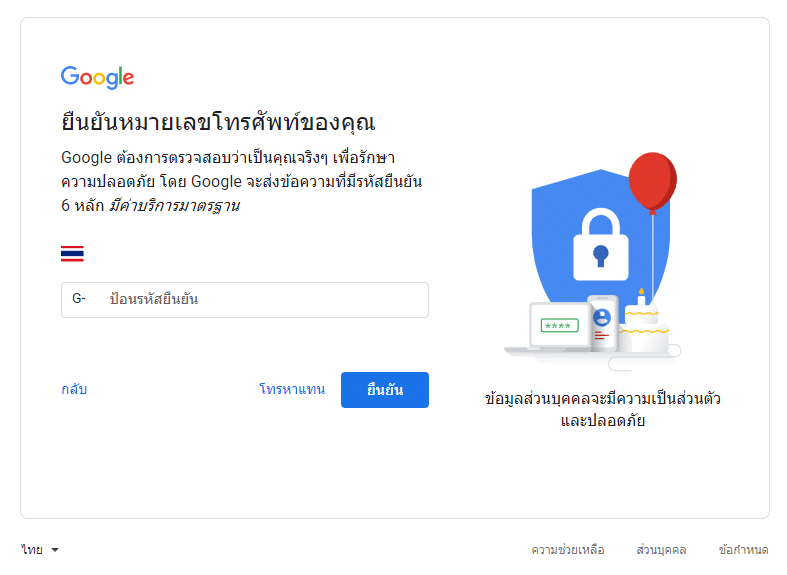
4. ใส่วัน เดือน ปีเกิด และเพศ ให้ครบถ้วน ส่วนเบอร์โทรศัพท์และอีเมลสำรอง ไม่จำเป็นต้องใส่ก็ได้
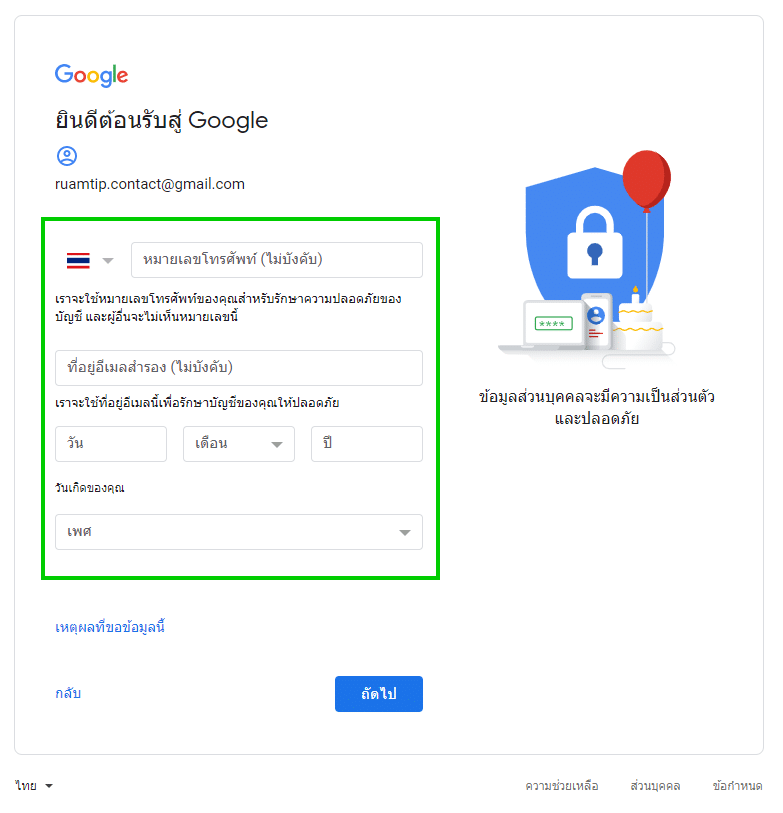
5. สุดท้ายจะเป็นหน้า “ความเป็นส่วนตัวและข้อกำหนด” ให้กดปุ่ม “ฉันยอมรับ” ก็เป็นอันเสร็จเรียบร้อย


